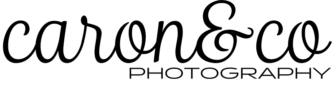Two Smart Ways to Write Files to Flash Drives
As a photographer, you often need to write files to flash drives. Very likely, too, you have experienced trouble writing to these drives, receiving messages that errors had occurred and the process did not complete successfully, most often because your flash drive ran out of space. Making sure ahead of time that all the files will fit the drive is a good strategy that can save time and help avoid headaches. As wedding photographers, we write files to flash drives often. There is more than one way to write files to flash drives, and here we will take a look at two of them.
Before getting started, knowledge of these terms and their relation to each other is a good prerequisite:
Gigabytes, megabytes, and kilobytes
As you know, and as a refresher, each of these common units of measure are 1,000 times different in size than each other….
1,000 bytes = 1 kilobyte (KB)
1,000 kilobytes = 1 megabyte (MB)
1,000 megabytes = 1 gigabyte (GB)
1,000 gigabytes = 1 terabyte (TB)
With these fundamentals behind us, let’s move on to two ways to approach the question of files and drive sizes. The first (#1 below) is to simply ensure the drive you are using is large enough. The second (#2) assumes, as is often the case, you already have a drive of a certain size and it is important to know that what you are trying to fit onto it will indeed fit. It’s important to note that #2 is based on the use of Adobe Lightroom though the concept can likely be replicated with other software applications of similar capability if you are not a Lightroom user.
1. WHAT SIZE DRIVE DO I NEED?
Simple math is the answer, just be careful converting megabytes to gigabytes and all will be fine.
Example 1:
Let’s say you need to deliver 80 finished files to a client. The first thing you need to know is an estimate of the typical file size you generate as part of your routine workflow. A common answer is that finished .jpg files are anywhere from 8 to 20 megabytes (MB). Your answer may vary, but for the sake of this example, these numbers will work fine.
To be safe, we’ll use the larger number to do the initial math:
80 files @ 20MB ea = 1,600MB
We know from the discussion above that 2,000MB is the same as 2GB. So, a 2GB drive is going to be large enough.
Important point:
Do keep in mind the full amount of storage on any drive isn’t 100% of the size listed due to formatting, system files, and perhaps other small files included by the manufacturer on the drive that you may or may not have deleted.
A safe factor is to assume that 10% of the drive isn’t usable and thus 90% of the drive is available. 90% of a 2GB drive leaves 1.8GB, or 1,800MB, which because of the fact we estimated the file size at the high end should still leave us in good shape.
2. I ALREADY HAVE A DRIVE; I JUST WANT TO BE SURE ALL THE FILES WILL FIT
Example 2:
You have 995 files to deliver. You have a 16GB USB drive on which to fit these files.
Right off to start, quick math, like in #1, tells us that at 20MB each file, times 995 files, this equals 19,900MB or 19.9GB, which is larger than, and of course won’t fit on, a 16GB drive.
Not wanting to invest in a larger drive, it is possible, and easy, to make a few quick adjustments in Adobe Lightroom to ensure everything fits.
Simple math:
Let’s start by converting the flash drive size to the unit of measure that matches our file sizes, which is megabytes. 16GB = 16,000MB.
So we have a new or freshly-formatted 16,000MB thumb drive. Like mentioned in example 1 above, not all of the flash drive space is usable, so start by deducting 10% for system files and a little bit of ‘cushion’.
16,000 – 10% = 14,400. So we have, safely speaking, 14,400MB of space on our 16GB USB drive.
Taking the space available on the flash drive in megabytes, 14,400, and dividing that by the number of files needed to fit, 995, = 14,472. So, each file can be as large as 14,472MB and all 995 will safely fit on the 16GB drive.
Now in Adobe Lightroom, in the Library module, select all the files to be exported, and then in Export dialogue box, select the drive location. Then in the File Settings section, simply check the ‘Limit File Size To’ box, and enter the value, converting from megabytes to kilobytes since that is the unit of measure Lightroom is requesting. IMPORTANT! Again, note that Lightroom asks for this value in K (kilobytes), not megabytes, so 14.472 megabytes x 1,000 (to convert megabytes to kilobytes) = 14,472 kilobytes… (If you were to enter 14.472 and not 14,472, your files would be 1/1000th the intended size, and of course totally unusable).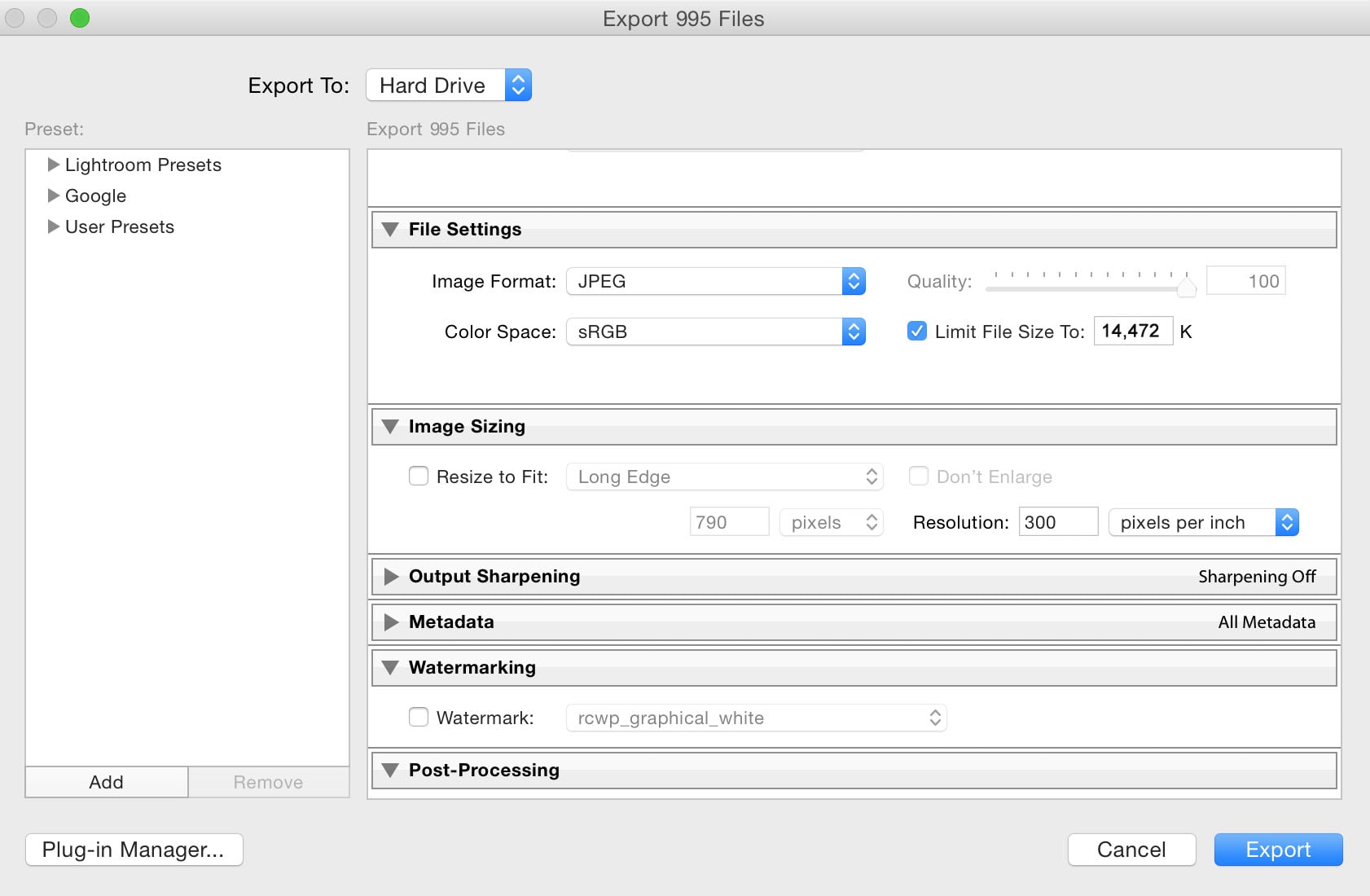
Hit Export, and all your files will fit, and be written properly, to your drive.
Keep in mind that you may not want to limit the file size too much if this violates the agreed-upon file sizes you contractually have to deliver to your client. But, in this case, 14.4MB files will still constitute “high resolution” and should be totally fine for most uses and clients.
Note, if reducing the file size is not an option, the only option is then to write the files to multiple drives or to procure a larger sized drive.
I have a very simple Excel spreadsheet that can do all this math for you, and it is free for the asking. Just drop me a note at russ@wed-pix.com and ask for the File Size Calculator Excel file to write files to flash drives. I’ll be happy to send it along. All you have to do to use it is enter the size of your flash drive, in GB, along with the number of files desired to be written to it. Here’s what it looks like.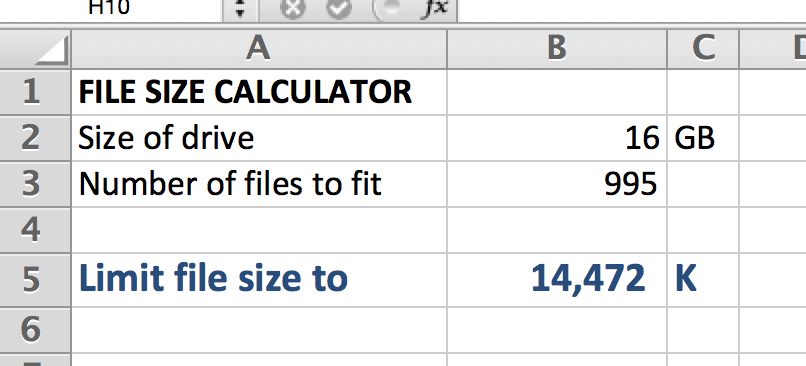
Like many technical topics, it takes much longer to explain it the first time than actually doing it. Have fun!